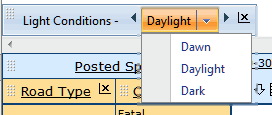Slicer dimensions (Tables)
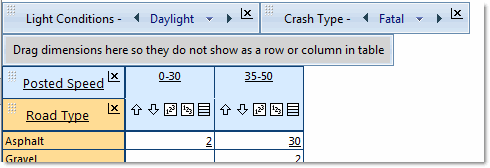
The slicer area appears at the top of the dimension area of a table or preview chart page, just below the pagination area. It displays the message "Drag dimensions here so they do not show as a row or column in table".
This example shows Light Conditions and Crash Type dimensions in the slicer area. (Posted Speed is on the columns of the table, and Road Type is on the rows.)
Slicer dimensions do not appear on the rows or columns of a report, but the data from the active members of the slicers is included in the report's values.
- There can be any number of slicer dimensions, or there may not be any.
- Often the Measures dimension appears in the slicer area. Any dimensions can be placed there, as long as the report still contains at least one row dimension and one column dimension.
Moving dimensions to the slicer dimension area
You can move dimensions in and out of the slicer area in either of the following ways:
 Drag and Drop one dimension tile onto or next to another. Dimension tiles have a textured area for dragging.
Drag and Drop one dimension tile onto or next to another. Dimension tiles have a textured area for dragging. - If you drop a tile on top of a slicer dimension tile, the two dimensions will exchange places.
- If you drop a tile to the right or left of a slicer dimension, the new dimension will be inserted beside the existing slicer dimension.
- You can have as many slicer dimensions as you want, as long as there are still one row and one column dimension in the table.
- Use the Rearrange report dialog to arrange dimensions without dragging and dropping. This is a quick way to move many dimensions to or from the slicer area at once. (Click Table options> Rearrange report, or else select View menu> Table options> Rearrange report.)
Working with slicer dimensions
The name of a slicer dimension appears first in its dimension tile. The name of the active dimension member appears after the dimension name, separated by a dash.
- Dimension names are underlined to indicate that they are clickable. Clicking a dimension name opens the Report contents page for the dimension.
- If a dimension member represents a group, its name also appears underlined. To drill down into the group and make the first group member active, you can click the underlined member name.
This example shows the slicer dimension Light Conditions, with the Daylight dimension member active.

To select a different dimension member to be the active member of a slicer dimension, do one of the following:
 Cycle through all the selected members by clicking the "Next Member" and "Previous Member" arrows.
Cycle through all the selected members by clicking the "Next Member" and "Previous Member" arrows.  Choose a member directly, without cycling through all the selected members, by clicking the down arrow and selecting a member from the drop-down list. In this example, the down arrow for the Light Conditions dimension has been clicked to reveal its three dimension members Dawn, Daylight, and Dark.
Choose a member directly, without cycling through all the selected members, by clicking the down arrow and selecting a member from the drop-down list. In this example, the down arrow for the Light Conditions dimension has been clicked to reveal its three dimension members Dawn, Daylight, and Dark. 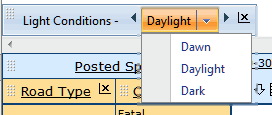
Note: Whether slicer dimensions have Next member / Previous member arrows, a down arrow, or both, is an administrator decision.
 To remove a dimension from a report, click the X button in the top right-hand corner of its dimension tile.
To remove a dimension from a report, click the X button in the top right-hand corner of its dimension tile.Note: Only dimensions for which selections have been made have an X button. Dimensions that are included in a report by default do not have any selections and will not have an X button.
Note: A report must always have at least one row and one column dimension. Therefore dimensions in a report that only has two dimensions will not have X buttons.
 If a dimension or a dimension member has summary information associated with it, an "info" icon appears after its name. You can click the icon to view the summary. See Information pages.
If a dimension or a dimension member has summary information associated with it, an "info" icon appears after its name. You can click the icon to view the summary. See Information pages.- (1,2) If a dimension or a dimension member has footnotes, footnote symbols appear in brackets after its name. You can hover over the footnote indicator with your mouse cursor to read the footnotes in a popup.
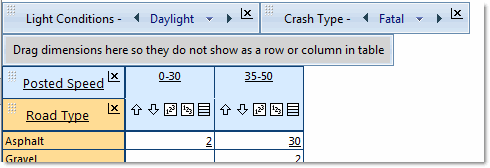
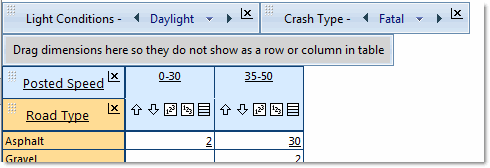
![]()